1
In this post, I’ll explain how to get your very own professional-looking QR code with your company’s color and logo, with a label and sized as you choose. You can do all this right in your Android, as long as you have free app QR Droid.
Here, you can see an example of a QR code you can get:
- If you don’t know what QR Droid 4 is or don’t have it in your Android device yet, please read this first: http://qrdroid.com/blog/v4
- Open QR Droid 4, select tab “Share” and select any option, according to what you want your QR code to contain. For example, lets choose “Application” to make it contain an Android Market link to app QR Droid 4. Of course, you can instead select “My Biz. card“, “Contact“, or any other option you may need.
- Scroll or search your installed apps and choose the one you want to share.
- Since I want to share a short URL and I want to be able to get some stats, I will touch “Shorten URL“. Learn more about this here: http://qrdroid.com/blog/get-stats-from-your-qr-codes
- Now, just touch top-right button to get your code.
- Size: By default, QR Droid 4 automatically finds the best size for your QR code so it fits your screen. But, if you want to save it or send it through e-mail to yourself to use it in your Webpage or personal card, maybe it’s better to choose another size. To do it, just touch top-left button and choose one size from available options.
- Color: Just touch button “Color” to choose the one you prefer. Important: To make your QR compatible with all readers, it must be as dark as possible. Tip: To choose black again, just touch and hold any point from main color picker and drag your finger to bottom-left.
- Logo: QR Droid 4 lets you add any logo to your QR code. You can choose from any image stored in your device. Before you use this feature, you must already have downloaded logo to your device. This is meant to be used with your company’s logo, or with any image which can help you identify this QR code. This example was made with one of images available.
- Tip: Next time you want to add a logo to your QR code, QR Droid 4 makes it really easy for you! Just touch button “Logo” and you’ll get a list of last 3 logos used by you (as long as they’re still available), plus “Browse…” and “Remove” options. If you want to use one of those logos again, get it with one single tap!.
- About logo size: QR Droid 4 will automatically calculate the best size for your logo. It will make it as big as possible, as long as it doesn’t prevent your QR code to be fully compatible with as much readers as possible. This size depends from several factors, such as: color you are using (the darker the color, the bigger your logo can be), size of your full QR code, among others.
- Label: To add a label to your QR code, just touch button “Label”. This can be really useful to help you identify this QR code after you’ve saved it in your SD card or sent it to yourself through e-mail. Specially if you choose not to give it a unique color and logo.
- Tip: If you already have a label and want to remove it, just touch button “X” to blank it and press “Ok“
- Finally, you’ll get this professional looking QR code, for free, right in your Android:
- Now, you can “Save” it, publish it to Facebook, Twitter an more (with button “Share“), or “Encrypt” it (read more here: http://qrdroid.com/blog/encrypted-qr-codes-share-secret-messages)
- If you want to use it in your Webpage, this is the simplest way to do it: just touch button “Copy URL” and select “QR.ai URL“
- Now, just post generated shot URL to your site
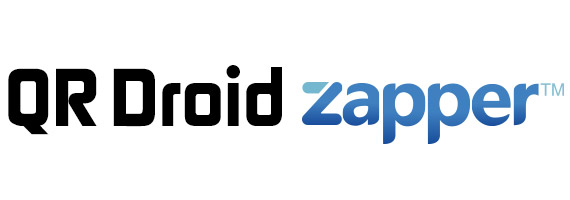
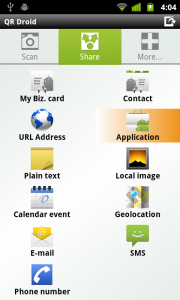
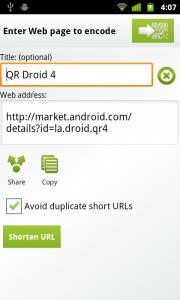
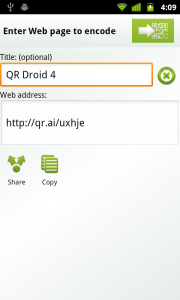
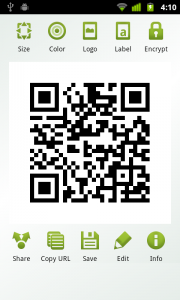
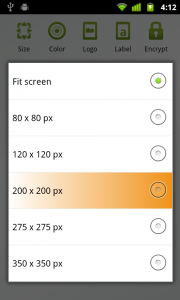
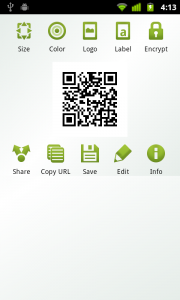
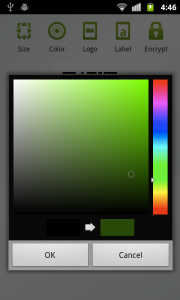
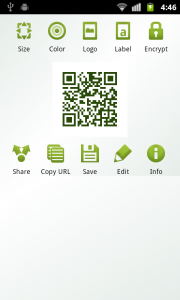
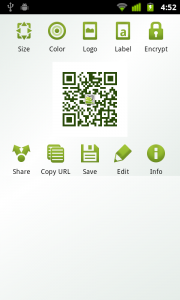
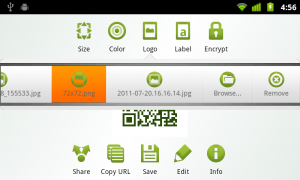
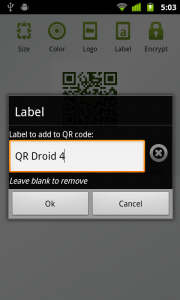
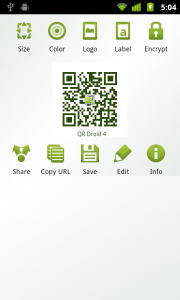
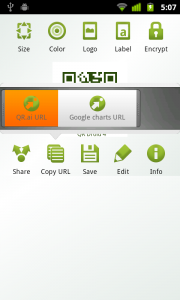
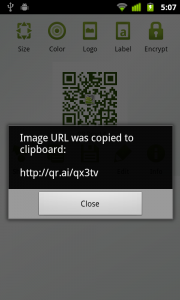







Comments
pingbacks / trackbacks
[...] navigation ← Previous Next [...]