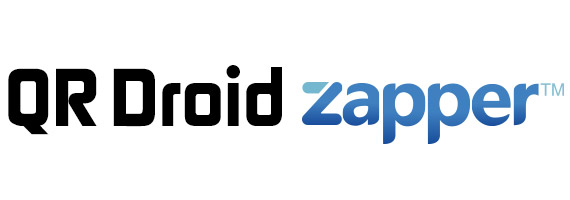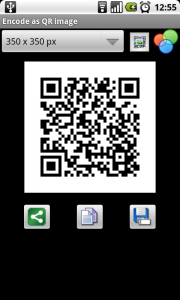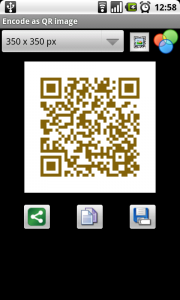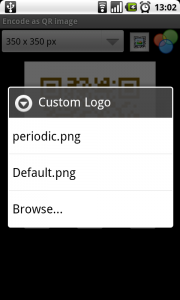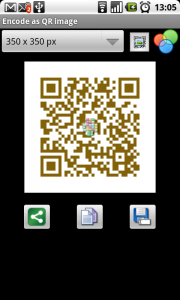0
This is a step-by-step guide that shows you how to create custom QR Codes like this one:
- Create your QR Code as you normally do. If you are new to QR Droid, you can read detailed instruction to complete this step here.
- Then, give it the color you want! Just press
 to do it. You can find detailed instructions about it here.
to do it. You can find detailed instructions about it here.
- Now, just press this icon:
 . First time you do it, you will be prompted to browse your SD card or Gallery to choose an image you want to use as a Logo. After that, you will have these options:
. First time you do it, you will be prompted to browse your SD card or Gallery to choose an image you want to use as a Logo. After that, you will have these options:
- Three last Logos used. If you press one of those, it will be used immediately.
- If you are currently using a Logo, you will be able to remove it.
- If you want to use an image which is not in the list, just press “Browse…” to find it
- After you choose an image, either directly from the list, or after exploring your Gallery, it will be superposed to your generated QR Code. QR Droid will automatically determine maximum size for your Logo, so it can be seen, but does not avoid readers to understand your QR Code.
- Finally, you will be able to share your QR Code, save it, or copy it QR Code. Important: When sharing or copy its URL, you will have two options: QrDroid.com and Google API. Google API is not compatible with either color QR Codes and logos, so please make sure to choose QrDroid.com when creating custom QR Codes.
If you still don’t have best QR Code app available for Android, get it for free here: