QR Droid saves in your device all codes you’ve scanned or created, so you can use them later without compromising your privacy. In this post, I’ll explain how to export your History and then open it with Excel or other PC program.
First, open History from tab “More…“
If you do this often, consider creating a shortcut in your Home screen. Learn how to do it:
http://qrdroid.com/blog/create-shortcuts-to-your-most-used-qr-droid-features
Now, if you press menu, you’ll see four options:
First one lets you create a shortcut directly to a specific QR Code, to share it with a single click from your Home scree. Read this post about it:
http://qrdroid.com/blog/share-your-qr-contact-card-optically-with-one-click
“Delete ALL” drops all items which hasn’t been marked with a star. (Add a star to any item by touching it)
“Save history” lets you create a CSV file in your SD card:
After you enter file name to create, a message is shown with exact location of created CSV file, in this case: “/mnt/sdcard/QRDroid/Qr_Droid.csv“. Now, you can connect your device to your computer and transfer it to. If you have a CSV reader in your device itself, you can open it. And, if you have a file manager (you should) you can move or copy it, share it, or do whatever you need.
If what you want is to send it through e-mail, you can save time by using fourth option: “Send history“. This option will create CSV file and attach it in a new mail message. Then, you’ll be able to send it wherever you want to. This way, you don’t need to make any extra steps or use any other app to have that file in your computer.
Now, you can open it in your computer or wherever you receive this e-mail to. Here’s an example of received CSV file:
http://qrdroid.com/QR_Droid_144.csv
If I open it with a simple text processor, this will be shown:
All information is there, but it’s a little hard to understand, isn’t it? We can use Excel or other compatible program to make it much better. Just do this:
- Save attached CSV file from your e-mail to a known location, if haven’t done so yet
- Open Excel
- Press Menu (Top-left icon) > Open > and select received CSV file (you may need to choose “All Files (*.*)” when selecting file, so CSV files appear)
Depending of your settings, you may need to change separator to “;” and charset to UTF-8. These are default settings on most environment though.
Now, you get something like this:
This file has 4 columns:
- DATE: Exact date and time when this QR Code was scanned or created in your device
- IN/OUT: Specifies whether this code was scanned or created in your device. “O” stand for OUT and means you created this QR Code to share it with somebody. “I” means “IN”, i.e. you scanned this QR Code and got its information.
- FORMATTED DATA: “Visible” information, just like QR Droid shows it. All special chars, prefixes and sufixes used by QR Codes encoding are hidden. For example, all Contact information is preceded by “MECARD:”. This is not shown here.
- COMPLETE DATA: Exact content of QR Code. If it has free-text or a Web Address, you won’t notice any difference with previous column. But, if it’s a Contact or a Geo-Location, you’ll see things like “lat:”, “long:”, “MECARD:”, “N:”, “EMAIL:” and so on. All this information is used by “QR Droid” and other readers to know what kind of information is hold in that QR Code.
If you still don’t have best QR Code scanner, decoder and creator in your Android, get QR Droid now for free:
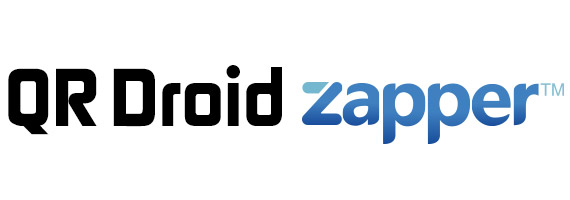
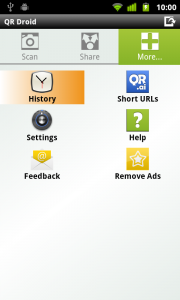
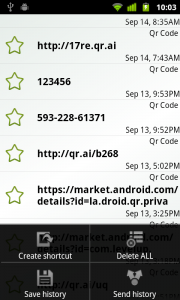
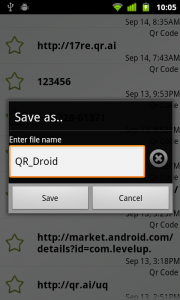
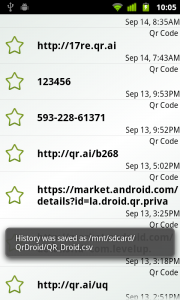
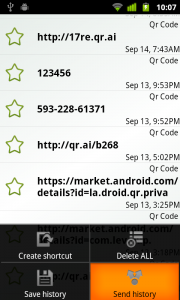
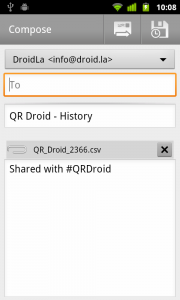









Just marked this topic. Nice read.
Hi and thanks for making the effort to describe the terminlogy to the newbies!
Hello! cbbakgf interesting cbbakgf site!
Helpful information here. I added your site on my favorite, so visit again.
I’ve installed last version but i can’t find the save history function