QR Droid always saves all QR Codes you scan with your camera, decode or create (of course, it stores locally only, no data leaves your device). You don’t need to enable any feature, everything will be saved in History, so you can use it again or show that QR Code to anybody else to share instantly. That history is available from QR Droid main menu, as shown here:
Here, you can search any item (by touching “Find history“), or click an item to get these options:
- Open result: Acts as if you scanned this QR Code. For example, if it contains a Web page, you’ll be able to open it in your browser; if it’s a contact, you’ll be able to add it to your contacts; and so on.
- Get QR Code: Opens a QR Code with information it contains, so you can quickly share it to anybody. He just has to scan your screen.
- Delete entry: If you won’t need it anymore, you can manually delete it so it doesn’t take any space. Something important to say is that QR Droid History saves information as plain-text only, it does not save any QR images. It can be generated very fast, so it’s no need to do it. This is very important to save space in your phone. This way, an item in History with a link to http://qrdroid.com will take under 50 bytes!. “Delete entry” will delete selected item with no confirmation.
- Lock entry: QR Droid History saves around last 100 QR Codes (exact number can change a little to increase efficiency). All old items are deleted automatically, to avoid wasting any space. But, if a QR Code holds some piece of very important information you don’t want to lose, you can simply lock it. Item’s icon will change and you can be sure QR Droid will never delete it automatically. This images shows that items 2 and 6 are locked:
- Delete ALL: Deletes all items that have not been locked. You will have to confirm this to avoid accidentally losing your data. Any item that has been locked by you won’t be touched. You only can delete those items if you previously select them and choose “Unlock entry“. Here, I show result of deleting all items:
Besides these options, you have 3 more features available when you press “Menu” while in QR Droid History.
First option “Create shortcut“, allows you to create a shortcut in your Home screen that opens directly this QR Code. That way you can, for example, create a shortcut for your own contact card. You’ll be able to share anything optically with a single click from your Home scree. To read more about this, you can read this:
http://qrdroid.com/blog/share-your-qr-contact-card-optically-with-one-click
Other two options, “Save history” and “Send history“, let you save all your history in a CSV file. That file can later be opened with Excel, so you don’t lose your precious information. Read more about this:
http://qrdroid.com/blog/export-your-qr-droid-history-to-excel
If you still don’t have best QR Code scanner, decoder and creator in your Android, get QR Droid now for free:
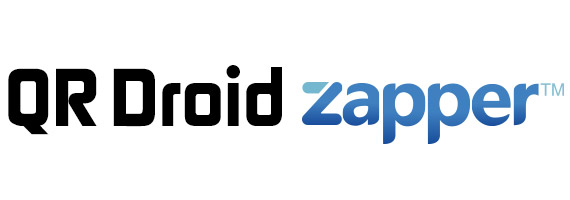
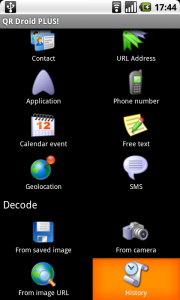
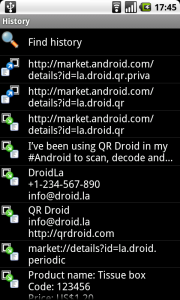
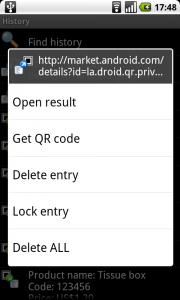
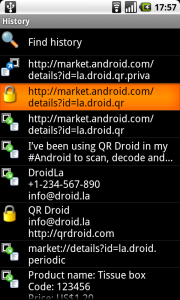
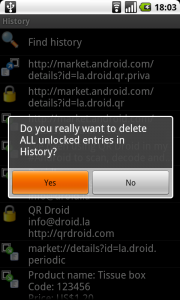
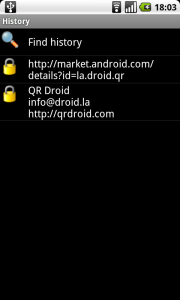
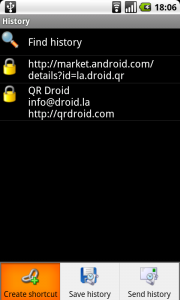







Excellent information, neat site style, stick to the great work