You’re in a meeting or conference and want to share all your data instantly, what’s the best way to do it? What about this?:
- You take your Android device
- You click one icon in your Home screen and a QR Code with all your information is displayed
- Another person with a QR-powered device scans your screen and it’s done!!
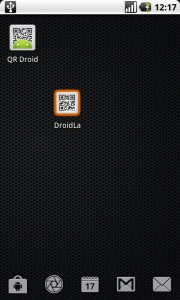
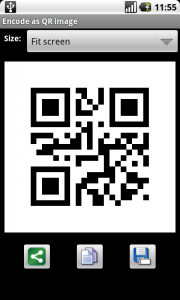
Now, how to create this one-click icon? First time, this can seem complicated, but you’ll realize how simple this becomes afterwards. Just watch this video or follow these steps:
- If you don’t have QR Droid installed in your Android, get it for free here:
http://qrdroid.com/get - QR Droid allows you to create a shortcut in your Home screen for any QR Code saved in history. Every QR you scan, decode or create is automatically saved in history. So, first thing you must do is to create or scan a QR Code with information you want to share. In this example, we will share our contact data, which is saved as a Contact in our device.
- Open QR Droid and select “Contact” from main menu
- Search your own contact entry and click to select it
- Here, you can edit anything. Click green “+” sign to add data or red “-” to delete it. (No data from your device will be modified, only from QR Code)
- Once you’re done, click top-right button to create QR Code you want to share. Now, this QR Code has been automatically saved to your history. Let’s exit QR Droid now.
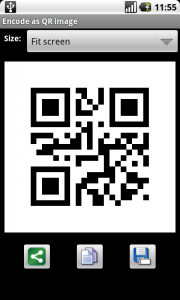
- Now, we’ll create our shortcut: Long-press your Home screen and select “Shortcuts”
- Scroll down and select History
- QR Droid History will be launched. Click item you just created, which must be on top.
- Enter shortcut name and press ‘Ok’
- Done! Now, you have your single-click contact. Just click it once and share anything optically!
Showing 10 comments
pingbacks / trackbacks
-
[...] Create your QR Code as you normally do. If you are new to QR Droid, you can read detailed instruction to complete this step here. [...]
[...] http://qrdroid.com/blog/share-your-qr-contact-card-optically-with-one-click.html Tweet !function(d,s,id){var js,fjs=d.getElementsByTagName(s)[0];if(!d.getElementById(id)){js=d.createElement(s);js.id=id;js.src="//platform.twitter.com/widgets.js";fjs.parentNode.insertBefore(js,fjs);}}(document,"script","twitter-wjs"); (function(d, s, id) { var js, fjs = d.getElementsByTagName(s)[0]; if (d.getElementById(id)) return; js = d.createElement(s); js.id = id; js.src = "//connect.facebook.net/en_US/all.js#xfbml=1&appId=126445887469807"; fjs.parentNode.insertBefore(js, fjs); }(document, "script", "facebook-jssdk")); This entry was posted in Features, How to, QR Droid and tagged help, how to, qr droid, step-by-step by DroidLa. Bookmark the permalink. [...]
[...] Post navigation ← Previous Next → [...]
Leave a Comment
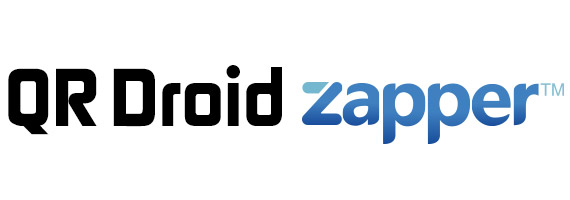
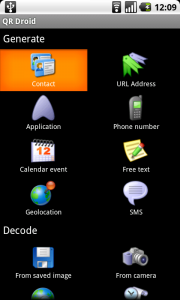
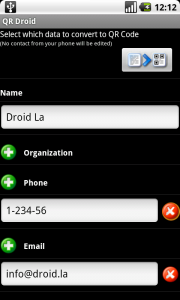
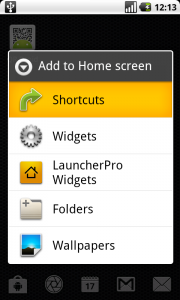
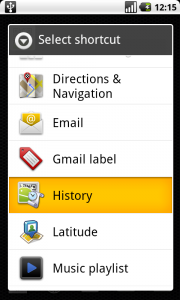
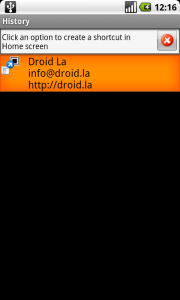







Located your web blog through AOL. You already know I am signing up to your rss.
A hipsite post right there chum. Cheers for it .
android is powered by Google therefore it will develop really fast
Great tool. I’ve created my own shortcut and I am excited to start using it for business.
Following these instructions may not work.
This instruction may be incorrect “QR Droid History will be launched. Click item you just created, which must be on top”
This sequence appears to work:
1. After you see your History list press Menu and select Create Shortcut.
2. Then tap on the entry you want a shortcut for and name it and press OK.
3. You should see a brief message on the screen that says that the shortcut was created.
4. Go back to your home screen to see your shortcut icon.
This should work. Try again until you get a good result.
Wh